Tutorial: Adding a World[]
There are lots of reasons a creator or user might add a world or project to CAW Wiki. It could be for organising their thoughts, for promoting a finished world, for allowing users to preview lots of aspects of a finished world or upcoming project. You can format a world page however you like if you're an experienced wiki editor (so long as you don't violate Wikia's terms of use), but to get help less experienced users we've added some preloadable templates to the Edit Menu.
Users who are new to wiki editing will benefit from clicking the Edit button above pages and looking at how different effects are formatted. New (or even experienced) users who want to experiment and gain confidence with different formatting can play around on The Sandbox.
Step One: Create a New Page[]
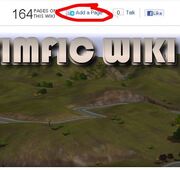
If you are on CAW Wiki's main page you will see a link that says Add a Page.
Step Two: Choose a Blank Page[]
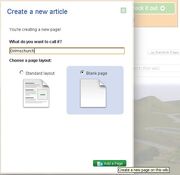
The menu that pops up can be a little confusing, as it offers two choices. New users will almost always want to select Blank Page, because they can select a preloaded template in the window that follows, not this one. Please name the page the exact name of your world.
Step Three: Select the World Template[]
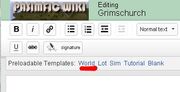
This window is the editing window. You have two choices of how to edit a page, either a Visual editor or a Source editor.
- The Visual editor lets you see how your page is formatted, but it does not display some additions to a page such as galleries or templates.
- The Source editor shows the raw wiki syntax that makes up the page. Don't be nervous, this formatting is surprisingly easy to learn! The Source editor gives users a great more control over their pages than the Visual editor, but if you are using a preloadable template you can avoid it altogether.
At the top of the window you can see a group of preloadable templates. Select the button that says "World" and the standard Template for worlds on CAW Wiki will load up in the editor.
Step Three: Select the World Template[]
Now you can add details to your world. This process is slightly different depending on whether you use the Visual or Source editor.
Visual Editor[]
The Visual editor is mostly a point and click interface. It is very user friendly and basic. Hovering over a template (the small green puzzle pieces) will show you how that template appears on the page and give you the option to edit its parameters. You will not need to edit the puzzle pieces that just say "Clr" or "_TOC_", these are just line breaks and the page's table of contents.
Four of the most scenic images of your world should go into the top slideshow gallery. Feel free to save your page, look at it, then go back and make additional edits. That is how a wiki works. ^_^
Source Editor[]
The Source editor allows you to edit templates in their original format, and also to add and remove templates and galleries. If you are familiar with wiki editing, you won't need much of instruction, but if you are not, here are some basics:
- {{Template}}
- Wiki pages often draw on premade templates which appear between squiggly brackets. For example, the preloadable "World" template in the editor draws its upper right-hand green box from the page Template:World. The best way to learn what templates exist is to type Category:Templates into the search bar.
- ==Title==
- The contents of a page is arranged under titles which are defined by the = sign. For example, you could set out a page as follows.
- ==Title==
- Blah blah blah
- ===Category One===
- Blah blah blah
- ====Subcategory One====
- Blah blah blah
- ====Subcategory Two====
- Blah blah blah
- ==Category Two==
- Blah blah blah
- If you click edit on this page you will see that the sections of this tutorial use this formatting device.
- ''italics'' & '''bold'''
- Adding italic and bold text is as simple as adding multiple apostrophes around it.
Step Four: Publish & Add Categories[]
The final step is not necessarily so final - always remember you can edit a page as much as you like after clicking the "Publish" button!
Feel free to add categories to your pages. Some of these are automatically added by the templates - ie, the World template automatically adds your page to the Worlds category so that people can find it while browsing.